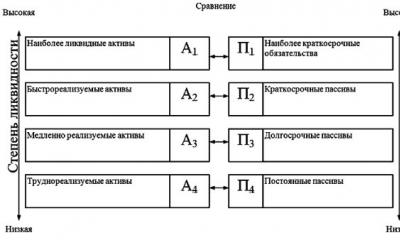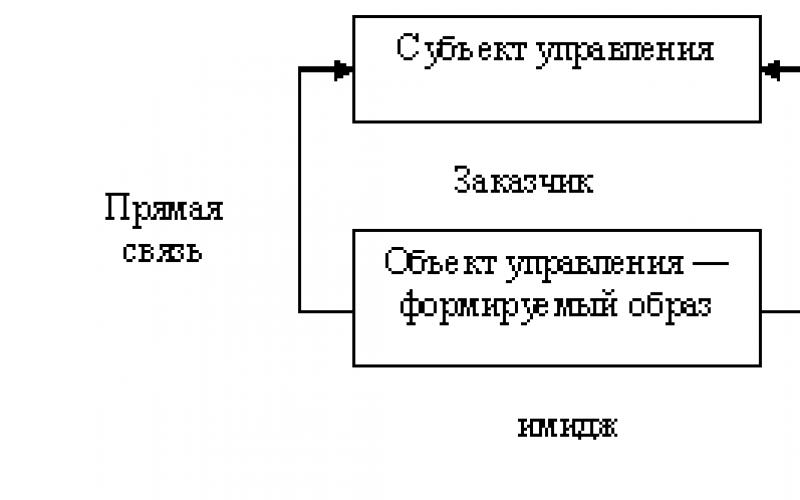» » »Инструкция по подключению фискального регистратора Fprint 5200 к 1С 8.2 Розница
В этой статье мы опишем подключение фискального регистратора к программе 1С 8.2 Розница. Для подключения нам понадобится ФР
a также все идущие в комплекте диски и компьютер на Windows (мы собирали систему на Win 7 64bit) и 1С 8.2 розница. Подключение фискального регистратора к компьютеру будет произведено с помощью кабеля USB.

Чтобы ФК подключился к виндовс, необходимо открыть крышку со стороны днища, открутив винтик.

Под крышкой видим переключатели. Теперь необходимо выставить третий переключатель в положение, показанное на фото.

Вот теперь Fprint 5200 готов к подключению по USB кабелю.
Закрываем крышку ФР и подключаем его к компьютеру. Windows находит устройство, но не находит к нему драйвер (Serial-USB). Теперь необходимо вставить диск АТОЛ и запустить файл драйвера для установки его на компьютер. Итак, драйвер установлен, но не заработал. Выдал предупреждение о неправильной настройке устройства. Решение данной проблемы кроется в автоматическом обновлении драйвера средствами Windows.
И вот наконец пришло время запустить 1С. Запускаем и заходим в настройку торгового оборудования. Скачиваем обработки торгового оборудования, создаём новую кассу и добавляем наш фискальный регистратор Fprint 5200.
15.03.2017
Вот список проблем, с которыми приходится сталкиваться и краткое описание их решений. Более подробное описание со скриншотами ниже.
1. Компьютеры с Widows 10 Home не могут установить корректно драйвер Атол ТО . Решение от ЦТО - купить и использовать версию операционки проф за +15 тр. Решение - включил в операционке и биосе возможность установки не подписанных драйверов (не слетает при перезагрузке).
2. При работе через терминал и с пробросской COM портов чек выходит с колосальной задержкой и тупняком в 13 секунд. Решение от ЦТО - работать локально, 1С установить локально, сервер принести в локалку с компьютером и кассой. Решение - отказаться от классической пробросски COM-портов в терминале, использовать службу драйвера ККМ АТОЛ, к которой можно подключиться из терминала через интернет. Работает мгновенно.
3. При начале работы система сообщает, что смена не открыта. Теперь есть журнал кассовых смен в УТ 10.3. Открывать и закрывать смены нужно в нем. Автоматически смена не открывается.
Теперь по порядку.
Подключение ККМ к операционной системе Windows 10 Home
1. Вся проблема заключается в том, что на данной операционной системе нельзя устанавливать не подписанные фирмой Microsoft драйвера. Поэтому, нужно включить такую возможность дополнительно
2. Отключаем проверку подписи драйверов навсегда — с использованием командной строки для редактирования параметров загрузки.
2.1 В BIOS требуется отключить Secure Boot (это обязательно).
2.2 Запустите командную строку Windows 10 от имени администратора. В командной строке по порядку введите следующие две команды:
bcdedit.exe -set loadoptions DISABLE_INTEGRITY_CHECKS
bcdedit.exe -set TESTSIGNING ON
Отключение проверки подписи драйверов в командной строке
После того, как обе команды будут выполнены, закройте командную строку и перезагрузите компьютер. Проверка цифровых подписей будет отключена, с одним лишь нюансом: в правом нижнем углу вы будете наблюдать уведомление о том, что Windows 10 работает в тестовом режиме (чтобы убрать надпись и вновь включить проверку, введите в командной строке bcdedit.exe -set TESTSIGNING OFF).
3. Если при подключении к кассе через COM порт вы видите ошибку типа "Нет связи -1", то нужно все перезагрузить (и кассу), если не поможет, то на COM порты нужно установить вместо стандартных Winsows Драйверов драйвера из каталога с установленным драйвером ККТ.
Установка драйверов
1. Устанавливаем Атоловские драйвера на локальный компьютер и на терминальный сервер

2. Присваиваем локальному компьютеру постоянный статический IP адрес, например 192.168.1.4

3. Отключить нужно обязательно IP v6
4. Отключить нужно так же и брендмауэр Windows или добавить нужный порт в список исключений

5. На роутере в локальной сети с кассой сделать проброску порта 6220 на компьютер кассира

6. ЭТОТ ПУНКТ НЕ ОБЯЗАТЕЛЕН, он для проверки. Переходим к настройкам на терминальном сервере. В драйвере ККМ выполняем тестовое подключение по порту 6220 указав внешний IP адрес подсети с нашей кассой

7. Проверяем подключение, все должно мгновенно сработать
Подключение кассы к 1С
1.Важно помнить, что никакие кассовые смены автоматически не открываются (пишет что кассовая смена не открыта), т. к. это написано в интерете, открывать ее нужно в 1С дополнительно ежедневно (ежесменно).
2.В настройках торгового оборудования добавляем нашу ККТ с передачей данных, загружая драйвер с сайта ИТС

3. В параметрах подключения нужно не забыть указать компьютер (внешний ip адрес) и порт

4. С настройками покончено, переходим к открытиям смены
Для работы в терминале клавиатурного (в режиме USB-HID) сканера ШК
Отказываясь от проброски COM портов, реализуем повторное нажатие клавиши F7 после первого сканирования товаров в документ Чек ККМ. Сканер вообще не нужно подключать как торговое оборудование.
Процедура формы документа чек ККМ:
Функция СШКНоменклатура(Номенклатура, Характеристика, Серия, Качество,
Единица, Количество, СШК) Экспорт
Результат = Истина;
ИмяТекСтраницы = ЭлементыФормы.ПанельТовары.ТекущаяСтраница.Имя;
СтруктураПодбора = РаботаСТорговымОборудованием.СформироватьСтруктуруПодбора(Дата, Номенклатура, Характеристика,
Серия, Качество, Единица,
Количество, мВалютаРегламентированногоУчета,
Неопределено, мУказаниеСкладовВТЧ,
ТипЦен, УсловиеПродаж, Склад);
Если ИмяТекСтраницы = "Товары" Тогда
ОбработкаПодбора(Товары, СтруктураПодбора);
Иначе
Предупреждение("На странице """
ИмяТекСтраницы
+ """ подбор номенклатуры не предусмотрен.");
КонецЕсли;
//!нажмем еще раз F7
КоманднаяПанельТоварыПоискПоШтрихКоду(ЭлементыФормы.КоманднаяПанельТовары.Кнопки.ПоискПоШтрихКоду) ;
Возврат Результат;
КонецФункции // СШКНоменклатура()
Подключение торгового оборудования по RDP для конкретного пользователя
В модуле обработки ТОСервер в 1С заменим код в процедуре для привязки к пользователю
Функция ПолучитьИмяКомпьютераТО() Экспорт
//Если мИмяКомпьютера = Неопределено Тогда
//мИмяКомпьютера = ВРег(ИмяКомпьютера());
//КонецЕсли;
//Возврат мИмяКомпьютера;
//в имя компьютера добавим название пользователя, тогда торговое оборудование только к нему будет подцепляться
Если мИмяКомпьютера = Неопределено Тогда
мИмяКомпьютера = ВРег(ИмяКомпьютера());
Если Константы.ТорговоеОборудованиеИспользуетсяНаСервереТерминала.Получить() = истина тогда
мИмяКомпьютера = мИмяКомпьютера + "_"+глЗначениеПеременной("глТекущийПользователь");
КонецЕсли;
КонецЕсли;
Возврат мИмяКомпьютера;
КонецФункции // ПолучитьИмяКомпьютераТО()
Работа кассира (полный интерфейс)
1.Запускаем обработку Кассовые смены из меню торгового оборудования, работа с ККМ

2.Выбираем наш кассовый аппарат и жмем открытие смены
3. Теперь при проведении чеков ккм у нас все будет печататься
4.Аналогичным образом работает и кнопка закрытия смены
Количество показов: 83738
Продолжая тему автоматизации розничной торговли вернемся к торговому оборудованию. В наших прошлых материалах мы разобрали теорию: как правильно выбрать торговое оборудование и каким образом оно взаимодействует с 1С. Данная статья будет посвящена практике, а именно способу подключения торгового оборудования к конфигурациям на платформе 1С:Предприятие. Настоятельно рекомендуем данный материал к изучению, так как в дальнейшем, рассказывая об особенностях того или иного типа торгового оборудования мы подробно обращаться к вопросам его подключения к 1С не будем.
В настоящее время ассортимент ПО фирмы 1С можно четко разделить на две части: конфигурации на основе обычного и управляемого приложений. Их несложно отличить по внешнему виду, внутренние отличия столь же существенны и поэтому, несмотря на преемственность, подходы к работе с торговым оборудованием в обычном и управляемом приложениях различаются и будут нами рассмотрены отдельно. Перед тем, как продолжать чтение, мы рекомендуем освежить знания о принципах взаимодействия торгового оборудования и 1С ознакомившись со статьей: .
Обычное приложение
К данному типу конфигураций относятся Управление торговлей 10.3 и Розница 1.0, в дальнейшем в качестве примера мы будем использовать именно Розницу, хотя способы подключения оборудования в любой конфигурации данного типа одинаковы.
Прежде всего подключите все необходимое торговое оборудование к ПК, переведите его в необходимый режим (например, эмуляция RS-232) и установите необходимые драйвера для операционной системы. После этого можно переходить к подключению оборудования непосредственно к конфигурации. Для успешного завершения этой задачи нам понадобится еще две вещи: обработка обслуживания и драйвер торгового оборудования.
Как мы уже писали в предыдущей статье, обработка обслуживания представляет собой внешнюю компоненту платформы 1С:Предприятие, которая отвечает за взаимодействие конфигурации с драйвером торгового оборудования, который представляет собой динамическую библиотеку, непосредственно отвечающую за взаимодействие с оборудованием и реализацию им заданных функций.
 С драйверами немного сложнее, здесь нужно прежде всего установить, кто именно занимается поддержкой оборудования: фирма 1С или сторонние производители. Для обычного приложения драйвера 1С существуют только для сканеров штрихкода и также доступны на сервисе обновлений. Остальное придется искать по сайтам производителей. Также учтите, что многие драйвера торгового оборудования платные, например, АТОЛ.
С драйверами немного сложнее, здесь нужно прежде всего установить, кто именно занимается поддержкой оборудования: фирма 1С или сторонние производители. Для обычного приложения драйвера 1С существуют только для сканеров штрихкода и также доступны на сервисе обновлений. Остальное придется искать по сайтам производителей. Также учтите, что многие драйвера торгового оборудования платные, например, АТОЛ.
Как быть, если вы не знаете где брать драйвер? Есть маленькая хитрость, о которой мы расскажем после, а пока можете пропустить этот этап и перейти непосредственно к подключению оборудования. В 1С:Розница откроем Сервис - Торговое оборудование - Подключение и настройка торгового оборудования (в других конфигурациях путь может несколько отличаться). В открывшемся окне увидим все подключенное к рабочему месту оборудование, распределенное по группам.
 Обратите внимание, что оборудование настраивается для каждого компьютера в отдельности, привязка осуществляется по имени хоста, поэтому если вы переименуете компьютер, оборудование придется настраивать заново. Информация о подключенном к разным компьютерам оборудовании хранятся в регистре сведений Торговое оборудование.
Обратите внимание, что оборудование настраивается для каждого компьютера в отдельности, привязка осуществляется по имени хоста, поэтому если вы переименуете компьютер, оборудование придется настраивать заново. Информация о подключенном к разным компьютерам оборудовании хранятся в регистре сведений Торговое оборудование.
 Подключить оборудование можно двумя способами: вручную или через помощник, мы рекомендуем воспользоваться помощником, который быстро проведет вас через все необходимые этапы, тогда как ручная установка требует определенного опыта и знаний.
Подключить оборудование можно двумя способами: вручную или через помощник, мы рекомендуем воспользоваться помощником, который быстро проведет вас через все необходимые этапы, тогда как ручная установка требует определенного опыта и знаний.
 Здесь все просто - выбираем нужный тип оборудования и жмем Далее
. На следующем экране мы увидим все загруженные для этого типа оборудования обработки обслуживания. Если список пуст или необходимая обработка отсутствует, то ее нужно загрузить, выбрав соответствующий пункт.
Здесь все просто - выбираем нужный тип оборудования и жмем Далее
. На следующем экране мы увидим все загруженные для этого типа оборудования обработки обслуживания. Если список пуст или необходимая обработка отсутствует, то ее нужно загрузить, выбрав соответствующий пункт.
 Для загрузки укажите каталог, содержащий обработки обслуживания и нажмите кнопку Получить список
, при этом будут загружены все обработки, а не только для устанавливаемого типа оборудования, т.е. достаточно выполнить данную операцию один раз.
Для загрузки укажите каталог, содержащий обработки обслуживания и нажмите кнопку Получить список
, при этом будут загружены все обработки, а не только для устанавливаемого типа оборудования, т.е. достаточно выполнить данную операцию один раз.
 После загрузки возвращаемся к предыдущему экрану и выбираем необходимую обработку. Выбор зависит от установленных драйверов торгового оборудования, например, для сканера штрихкода предлагаются обработки для драйвера от 1С и драйверов устройств ввода от АТОЛа. Каждая обработка имеет свой список поддерживаемого оборудования, из которого следует выбрать нужную модель. Со сканерами просто, по сути это стандартное оборудование, поэтому возьмем что-нибудь посложнее, например дисплей покупателя Gigatek DSP-820
.
После загрузки возвращаемся к предыдущему экрану и выбираем необходимую обработку. Выбор зависит от установленных драйверов торгового оборудования, например, для сканера штрихкода предлагаются обработки для драйвера от 1С и драйверов устройств ввода от АТОЛа. Каждая обработка имеет свой список поддерживаемого оборудования, из которого следует выбрать нужную модель. Со сканерами просто, по сути это стандартное оборудование, поэтому возьмем что-нибудь посложнее, например дисплей покупателя Gigatek DSP-820
.
Прежде всего посетим страницу http://v8.1c.ru/retail/300/vs_drivers.htm и выясним, что данная модель поддерживается АТОЛом (платно) и Сканкодом (бесплатно)

Вполне логично выбрать бесплатный драйвер. Поэтому идем на сайт Сканкода, в разделе поддержки скачиваем драйвер ТО и устанавливаем его.
 Затем в 1С выбираем Сканкодовскую обработку обслуживания
Затем в 1С выбираем Сканкодовскую обработку обслуживания
 Нажав Далее
увидим ранее созданные устройства для нашей обработки, так как требуемой модели там нет, то выбираем Добавить новое устройство
.
Нажав Далее
увидим ранее созданные устройства для нашей обработки, так как требуемой модели там нет, то выбираем Добавить новое устройство
.
 И в списке поддерживаемого оборудования выбрать нужную модель, здесь же указываем ее наименование (подставляется автоматически) и кассу ККМ на которой будет использоваться данное устройство.
И в списке поддерживаемого оборудования выбрать нужную модель, здесь же указываем ее наименование (подставляется автоматически) и кассу ККМ на которой будет использоваться данное устройство.

Любое устройство достаточно создать один раз, после чего его можно использовать для подключения аналогичного оборудования на других рабочих местах. Созданные устройства хранятся в справочнике Торговое оборудование и представляют, как не сложно заметить, списки соответствия модели устройства и обработки обслуживания.

Если вы используете одну и ту же модель оборудования, но в разных модификациях, то есть смысла завести дублирующую позицию, явно отразив это в названии. Например, Сканер штрихкода Voyager 1250 (USB) и Сканер штрихкода Voyager 1250 (RS-232), прямо указав физический интерфейс устройства, вместо обезличенного Сканер штрихкода (общий). Для чего это нужно, если с точки зрения 1С это абсолютно одинаковые устройства? А для того, чтобы вы, не вставая с рабочего места, просто посмотрев в регистр, могли точно сказать, какое именно оборудование установлено на каждом рабочем месте.
Наконец, выбрав или добавив требуемое устройство переходим непосредственно к его настройке. Настройка, как мы уже говорили, производится для каждого компьютера в отдельности. В зависимости от типа оборудования количество доступных опций может быть различным. Ниже показано типовое окно настройки, рассмотрим его подробнее.
 Прежде всего изучите информацию о драйвере и версии драйвера. Он должен быть установлен и иметь совместимую версию, момента совместимости мы еще коснемся ниже, а пока просто убедимся, что драйвер есть и доступен для приложения. Если драйвер не установлен, то вы что-то сделали не так, возможно надо зарегистрировать нужную библиотеку вручную, либо перезапустите программу, если драйвер был установлен при открытой 1С.
Прежде всего изучите информацию о драйвере и версии драйвера. Он должен быть установлен и иметь совместимую версию, момента совместимости мы еще коснемся ниже, а пока просто убедимся, что драйвер есть и доступен для приложения. Если драйвер не установлен, то вы что-то сделали не так, возможно надо зарегистрировать нужную библиотеку вручную, либо перезапустите программу, если драйвер был установлен при открытой 1С.
Выше мы говорили о небольшой хитрости. В низу данного блока есть ссылка на последнюю версию драйвера и если вы используете актуальный релиз конфигурации, то ссылка также будет актуальна. Так вот, если вы не знаете где брать драйвер ТО или не нашли его на сайте поставщика, то можете продолжить без его установки до данного момента, после чего пройти и скачать его по данной ссылке.
Ниже расположены параметры подключения: порт и скорость. Если с портом все понятно, то для того, чтобы узнать скорость обратитесь к документации на устройство, в случае с данным дисплеем значение скорости по умолчанию - 19200 б/с и если оставить значение 9600 б/с, то вместо букв на дисплее будут отображаться "крякозябры".
Теперь поговорим о совместимости. IT- динамично меняющаяся отрасль, поэтому может случиться так, что вы будете располагать более свежими версиями драйверов, чем указаны в списке совместимости обработки. Как быть в таком случае?
В большинстве случаев драйвера выполняются обратно совместимыми и все должно работать. Но не следует пускать ситуацию на самотек. Для начала выполните встроенный в обработку тест и убедитесь, что устройство хотя-бы просто работает.
 Затем проведите пробный прогон, выполнив полный цикл операций для этого устройства в обоих режимах (РМК и обычном). Так, например, с драйвером от 1С версии 8.0.17.х сканера штрихкода METROLOGIC MS7120 "Orbit" работает нормально, а METROLOGIC 1250G "Voyager" вызывает при каждом считывании форму подбора.
Затем проведите пробный прогон, выполнив полный цикл операций для этого устройства в обоих режимах (РМК и обычном). Так, например, с драйвером от 1С версии 8.0.17.х сканера штрихкода METROLOGIC MS7120 "Orbit" работает нормально, а METROLOGIC 1250G "Voyager" вызывает при каждом считывании форму подбора.
Если обнаруживаются какие-либо недочеты в работе, то следует откатиться на совместимую версию драйвера, если же все работает нормально, то оставляем как есть. Чтобы избежать надоедающего сообщения о несоответствии версии драйвера можно поправить код обработки обслуживания. Откройте ее конфигуратором и найдите секцию, отвечающую за проверку версии драйвера, затем замените версию совместимого драйвера на свою.

После этого обновите обработку обслуживания в конфигурации.

Управляемое приложение
На базе управляемого приложения создаются новые конфигурации, сегодня это Управление торговлей 11 и Розница 2.1, которые имеют существенные отличия от обычных конфигураций, как внешне, так и внутренне. Но также существует большая степень преемственности. Если вы умеете работать с торговым оборудованием в обычном приложении, то без особого труда разберетесь с управляемым.
Основное отличие в унификации подхода, теперь вместо отдельных внешних обработок обслуживания применяется технология Библиотеки подключаемого оборудования (БПО), которая предоставляет единую кодовую базу и библиотеки для работы с торговым оборудованием на уровне платформы. Также в составе БПО поставляются сертифицированные драйвера торгового оборудования, что облегчает поиск совместимой версии.
Все подключаемое оборудование делится на сертифицированное , поддержка всех компонентов связки Оборудование - Драйвер ТО - Конфигурация осуществляется фирмой 1С и оборудование поддерживаемое производителем драйвера , работу которого с Конфигурациями 1С на уровне драйвера ТО обеспечивает его производитель. Большой разницы между этими списками нет, кроме того, к кому вам придется обращаться за поддержкой в случае возникновения проблем, а также следует помнить, что драйвера ТО сторонних фирм, как правило, платные.
Обращаем ваше внимание, что в управляемом приложении обработки обслуживания не используются, а для работы с подключаемым оборудованием используется одноименная подсистема. В тоже время схема взаимодействия с оборудованием кардинально не изменилась, просто код со стороны 1С был унифицирован в рамках БПО и включен в состав конфигурации.
 Мы не будем углубляться во внутренние различия, кому интересно могут самостоятельно углубить свои знания по теме Библиотеки подключаемого оборудования, а перейдем к изменениям в пользовательской части настроек.
Мы не будем углубляться во внутренние различия, кому интересно могут самостоятельно углубить свои знания по теме Библиотеки подключаемого оборудования, а перейдем к изменениям в пользовательской части настроек.
Одно из важных нововведений - это Рабочие места . Рабочее место представляет собой совокупность компьютера и пользователя информационной базы. Это позволяет иметь разные наборы подключаемого оборудования для разных пользователей на одном и том же компьютере. Например, для кассира мы настраиваем полный набор оборудования, а для товароведа оставляем только сканер штрих-кода и добавляем ТСД.
 Рабочие места также позволяют, поставив соответствующую галочку, работать с настройками оборудования подключенного на других компьютерах. Это удобно, когда надо централизовано изменить настройки оборудования сразу на нескольких рабочих местах. Например, вы изменили IP-адрес весов с печатью этикеток, теперь вам не надо бежать по всем рабочим станциям, откуда работают с весами, изменить настройки для них вы можете со своего компьютера.
Рабочие места также позволяют, поставив соответствующую галочку, работать с настройками оборудования подключенного на других компьютерах. Это удобно, когда надо централизовано изменить настройки оборудования сразу на нескольких рабочих местах. Например, вы изменили IP-адрес весов с печатью этикеток, теперь вам не надо бежать по всем рабочим станциям, откуда работают с весами, изменить настройки для них вы можете со своего компьютера.
 Сам процесс подключения и настройки изменился незначительно и стал проще. Но есть одна тонкость, так как драйвера ТО теперь входят в состав конфигурации и устанавливаются автоматически, то на время настройки торгового оборудования программу следует запускать от имени администратора, иначе вы можете столкнуться с ситуацией, когда приложение не сможет зарегистрировать библиотеки и вы получите ошибку.
Сам процесс подключения и настройки изменился незначительно и стал проще. Но есть одна тонкость, так как драйвера ТО теперь входят в состав конфигурации и устанавливаются автоматически, то на время настройки торгового оборудования программу следует запускать от имени администратора, иначе вы можете столкнуться с ситуацией, когда приложение не сможет зарегистрировать библиотеки и вы получите ошибку.

С полным списком имеющихся в конфигурации драйвером можно ознакомиться, щелкнув ссылку Драйверы оборудования вверху формы Подключение и настройка оборудования .

Кроме удовлетворения любопытства, данный список полезен еще и тем, что любой драйвер можно выгрузить и затем использовать отдельно, например, для конфигураций на базе обычного приложения, чтобы не искать его в интернете.
 Подключение торгового оборудования тоже стало проще, помощник подключения отсутствует, но необходимости в нем нет, все что вам нужно выбрать - это тип оборудования, драйвер и рабочее место.
Подключение торгового оборудования тоже стало проще, помощник подключения отсутствует, но необходимости в нем нет, все что вам нужно выбрать - это тип оборудования, драйвер и рабочее место.
 После чего следует записать изменения и, нажав на кнопку Настроить
, указать параметры подключения данного экземпляра оборудования.
После чего следует записать изменения и, нажав на кнопку Настроить
, указать параметры подключения данного экземпляра оборудования.
 Следует отметить, что сообщения об ошибках стали информативнее, в нашем случае в системе уже имелся драйвер 8.0.15.1 для Розница 1.0 и мы получили настоятельную рекомендацию обновить его, минимум, до 8.0.17.1. Причем сделать это можно буквально "не отходя от кассы", выбираем Функции - Установить драйвер
(напоминаем, для успеха данной операции 1С должна быть запущена от имени Администратора).
Следует отметить, что сообщения об ошибках стали информативнее, в нашем случае в системе уже имелся драйвер 8.0.15.1 для Розница 1.0 и мы получили настоятельную рекомендацию обновить его, минимум, до 8.0.17.1. Причем сделать это можно буквально "не отходя от кассы", выбираем Функции - Установить драйвер
(напоминаем, для успеха данной операции 1С должна быть запущена от имени Администратора).

А как быть с тем оборудованием, поддержка которого в конфигурации отсутствует? В обычном приложении достаточно было получить обработку обслуживания и установить соответствующий драйвер. В управляемом приложении ничего принципиально не изменилось, для подключения неподдерживаемого оборудования производитель должен предоставить компоненту по технологии БПО, которую необходимо загрузить в конфигурацию.
Для примера возьмем принтер этикеток , поддержку которого осуществляет компания Сканкод. На страничке поддержки данной модели представлена подобная компонента.
 Подключение компоненты не должно вызвать решительно никаких затруднений, открываем список драйверов и, выбрав опцию Добавить новый драйвер из файла
, указываем на скачанный архив.
Подключение компоненты не должно вызвать решительно никаких затруднений, открываем список драйверов и, выбрав опцию Добавить новый драйвер из файла
, указываем на скачанный архив.
 Как видим - ничего сложного. Надеемся, данный материал поможет вам приобрести первичные навыки подключения торгового оборудования к 1С:Предприятию и в дальнейшем мы не будем заострять внимание на этом вопросе, считая, что читатель уже располагает базовыми знаниями.
Как видим - ничего сложного. Надеемся, данный материал поможет вам приобрести первичные навыки подключения торгового оборудования к 1С:Предприятию и в дальнейшем мы не будем заострять внимание на этом вопросе, считая, что читатель уже располагает базовыми знаниями.
Теги:
Для подключения ККТ с передачей данных необходимо выполнить предварительные действия – установить драйвер устройства и настроить для устройства доступ в интернет. Настройки доступа в интернет производится средствами драйвера.
Подключение устройства к программе производится в справочнике Подключаемое оборудование (Администрирование – Подключаемое оборудование ).
Пользователю необходимо выбрать тип оборудования ККТ с передачей данных и создать новый элемент справочника. Далее необходимо выбрать организацию, от имени которой будет производиться продажа товаров на данном фискальном регистраторе и драйвер устройства. В поле серийный номер вводится заводской номер, указанный на корпусе устройства. Затем необходимо нажать кнопку Настроить и выполнить необходимые настройки драйвера – порт, сетевые настройки и другие настройки, характерные для данной модели. Нажать Тест устройства .
При успешном подключении устройства на экране появится сообщение. Пользователь может закрыть форму с помощью кнопки Записать и закрыть .
2.Регистрация фискального накопителя
После подключения ККТ к программе необходимо зарегистрировать фискальный накопитель. Эта операция производится также при замене фискального накопителя после окончания срока действия или исчерпании ресурса памяти: использованный фискальный накопитель закрывается, затем производится замена физического устройства и регистрируется новый фискальный накопитель.
Для проведения операции необходимо выбрать пункт Регистрация из меню Операции с фискальным накопителем . При этом откроется форма, на которой необходимо заполнить поле Регистрационный номер ККТ номером, полученным при регистрации кассы в ФНС, проверить правильность заполнение реквизитов Организации, указать Адрес установки ККТ .
Пользователь может выбрать одну или несколько систем налогообложения, если на данном аппарате планируется выбивать чеки для регистрации расчетов по товарам и услугам, относящимся к видам деятельности с различными формами налогообложения. При этом, в случае, если продажи оформляются в РМК программа контролирует состав чека: в один чек могут входить товары, остатки которых списываются со складов с одной и той же системой налогообложения. Списание товаров производится в соответствии с настройкой распределения продаж по складам и услуг по организациям. Подробнее см. “Описание конфигурации Розница, редакция 2.2”, раздел 2.2.2 Ведение информации о магазинах.
Настройки ККТ включают в себя ряд признаков ведения деятельности. Пользователю также необходимо указать наименование и ИНН оператора фискальных данных.
Регистрационные данные ККТ доступны к просмотру в карточке экземпляра подключаемого оборудования.
Операция Изменение параметров регистрации необходима при перерегистрации фискального накопителя. В зависимости от выбранной причины перерегистрации пользователю доступны для изменения те реквизиты ККТ, которые он может изменить.
Зарегистрированное устройство может быть выбрано в карточке Кассы ККМ. Подробнее см. “Описание конфигурации Розница, редакция 2.2”, раздел 2.2.5 Ведение информации о кассах предприятия.
Важно! Обращаем внимание пользователей, что распределение выручки по секциям ФР для типа оборудования ККТ с передачей данных не поддерживается. В настройках Касс ККМ для типа оборудования ККТ с передачей данных в поле Распределение выручки по секциям ФР подставляется предустановленный элемент справочника настроек, который нет возможности изменить. Работа с фискальными регистраторами поддерживается в прежнем объеме.
3.Открытие и закрытие кассовой смены
При открытии кассовой смены командой Открыть смену в основном меню РМК или на форме списка чеков ККМ создается документ Кассовая смена (Продажи – Розничные продажи ), в котором записываются Основные данные текущей кассовой смены: Организация , Касса ККМ , к которой подключено устройство, Дата и время начала смены, статус – Открыта . При закрытии смены заполняется время завершения смены, статус изменяется на Закрыта и заполняются реквизиты страницы Фискальные данные .
Состав реквизитов зависит от версии Форматов фискальных документов, поддерживаемых фискальным накопителем и кассовым аппаратом. На форму выводятся основные реквизиты, все доступные фискальные данные можно просмотреть, перейдя по ссылке к файлу данных.
4.Предоставление электронного чека покупателю
В соответствии с новой редакции закона о применении контрольно кассовой техники (54-ФЗ) продавец должен предоставить электронный чек по запросу покупателя. Пользователь программы может выполнить это требование используя функции программы. Для этого необходимо выполнить настройки почтового агента и оператора связи для отправки SMS-сообщений. Подробнее см. “Описание конфигурации Розница, редакция 2.2”, раздел 9.5.2 Настройки раздела “Органайзер”.
При установленных настройках передачи электронного чека электронные чеки покупателей будут помещаться в очередь сообщений для отправки. Администратор может установить настройки отправки сообщений из очереди (Продажи – 54-ФЗ ) – сразу же после пробития чека или настроить автоматическую рассылку по расписанию.
При оформлении продажи в РМК у кассира появилась возможность ввести номер телефона или e-mail покупателя перед оплатой покупки. Поддерживается несколько способов определения контактных данных покупателя:
- данные можно ввести вручную;
- считать сканером штриховые коды визитной карточки приложения, разработанного по заказу ФНС для покупателя;
- Телефон и e-mail может быть определен с помощью дисконтной карты покупателя, если эти данные сохранены в информационной базе. Поиск дисконтной карты покупателя в интерфейсе РМК при запрете просмотра списка осуществляется не только по коду, но и по номеру телефона, e-mail и фамилии покупателя. При этом после выбора карты на номер владельца отправляется код SMS-подтверждения данной операции. Возможность выбора карты при поиске без SMS-подтверждения регулируется дополнительным правом пользователя Разрешить выбор карты по e-mail без подтверждения при поиске или Разрешить выбор карты по номеру телефона без SMS подтверждения при поиске. При установленном праве система не потребует подтверждения кодом, отправленным программой покупателю.
В форме оплаты РМК выведены кнопки ввода абонентского номера или адреса электронной почты покупателя. В случае, если номер был записан в информационную базу ранее и определяется с помощью дисконтной карты, кассиру предоставляется возможность удалить данные из информационной базы по требованию покупателя с помощью реверсивной клавиши на форме ввода/отображения данных. После пробития чека электронная копия чека будет размещена в очередь для передачи данных.
Администратор имеет возможность контролировать состояние очереди электронных чеков (Администрирование – Продажи – Закон №54-ФЗ ). Переход к очереди осуществляется по ссылке Открыть очередь электронных чеков .
Администратор может открыть неотправленные сообщения и прочитать сообщение об ошибке. После устранения ошибки, можно выделить неотправленные сообщения и отправить повторно с помощью команды Отправить командной панели списка или удалить, если отправка невозможна. Состояние очереди открытой формы обновляется с помощью кнопки Обновить . По ссылке Настроить отправку электронных чеков можно перейти на форму настройки регламентного задания отправки чеков.
У данного сообщения нет этикеток
Расскажу только практическую часть и нюансы при подключении, так как информации пока мало, а вопросы уже есть. Теорию можно почитать здесь //сайт/public/449537/
На руках ККМ(Контрольно-кассовая машина) ATOL FPrint 90Ф, которую привезли из Центра технического обслуживания (ЦТО). Все настройки на ККМ по умолчанию выставленные на заводе изготовителе.
ШАГ 1.
ККМ может быть подключена к компьютеру через USB. Также есть слот для SIM-карты и Wi-Fi модуль.
Прежде, чем подключать ККМ к компьютеру скачайте и установите драйвера ДТО 8.х с официального сайта АТОЛ DTO_8_12_00_00_Full
Лучше скачивайте самую свежую версию драйверов. Режим установки драйверов выбрал полный, чтобы установилось всё и наверняка.
Также в комплекте с ККМ не было руководства по эксплуатации, которое очень пригодится для настройки и установки. Загружаем с официального сайта АТОЛ 90Ф. Руководство по эксплуатации
ШАГ 2.
Подключаем ККМ кабелем USB, который идет в комплекте, к компьютеру. У меня был Windows XP и он не смог сам найти драйвера, поэтому путь до драйверов указывал вручную "C:\Program Files\ATOL\Drivers\USB_Drivers", для Windows 7 и выше обещают автоматическую установку, но если, не получится, то путь указывается также вручную "C:\Program Files (х86)\ATOL\Drivers\USB_Drivers"
На этом шаге у меня была проблема: ККМ не хотела видеть указанные в папке драйвера. Оказалось я скачал не самые свежие драйвера. Пришлось удалить старые драйвера и установить самые свежие.
После установки драйверов у вас появятся два COM порта.
ШАГ 3.
Регистрируем ККМ в налоговой.
Получаем доступ в личный кабинет Индивидуального предпринимателя (https://lkip.nalog.ru/) или Юридического лица (http://lkul.nalog.ru/) на сайте nalog.ru
Необходимо зайти(зарегистрировать) в личный кабинет с помощью квалифицированной Электронно-цифровой подписи(ЭЦП). Я использовал ЭЦП, которую получил при подключении 1С-Отчетности. Кстати, для входа в личный кабинет может потребоваться дополнительная настройка, которая подробно описывается на сайте ФНС. И кстати, личный кабинет работает только через Internet Explorer версии 8.0 и выше.
Все возможные проблемы при входе или регистрации личного кабинета в налоговой я описывать не буду, так как это отдельная тема для обсуждения.
После успешного входа в личный кабинет ФНС регистрируем нашу ККМ. Процедура не сложная. Для тех у кого возникнут затруднения даю ссылку на сайт, где уже описана процедура онлайн регистрации в деталях http://onlinekkm.com/news/144-reg-kkt.html
Если ранее Вы уже пользовались личным кабинетом, то этот шаг не вызовет у вас затруднений.
Но завершить процедуру регистрации можно будет только на пятом шаге.
ШАГ 4.
Проводим процедуру фискализации(регистрации) ККМ с помощью утилиты регистрации ККТ АТОЛ, которая устанавливается вместе с драйверами. Пуск - Все программы - АТОЛ - Утилиты - Утилита регистрации ККТ АТОЛ.

Процедура фискализации достаточно проста, требует установить точную дату, время на ККМ и ввести информацию об адресе установки ККМ, ИНН и Наименование организации, на которую зарегистирована ККМ. Данные необходимо вводить точно также, как они были введены в личном кабинете ФНС. В случае расхождений фискализацию придется повторить.
После завершения процедуры фискализации из ККМ получим отчет о регистрации, данные с которого нам потребуются для завершения процедуры регистрации в личном кабинете ФНС.

ШАГ 5.
Опять заходим в личный кабинет ФНС и завершаем процедуру регистрации ККМ используя информацию из отчета о фискализации. Данные о моей ККМ были зарегистрированы в течении 1 минуты после ввода данных из отчета о регистрации.
ШАГ 6.
У Вас уже должен быть выбран оператор фискальных данных (ОФД), который будет передавать данные о пробитых на ККМ чеках по защищенным каналам связи. Идеально, если с выбранным ОФД уже будет заключен договор и ему будет оплачен счет на 3000 рублей (единая цена на данный момент у всех ОФД) за 13 месяцев.
В качестве ОФД я выбрал Такском, хотя есть еще 1С-ОФД (https://portal.1c.ru/applications/56), и еще несколько других операторов, но у меня по стечению обстоятельств оказался Такском.
В личный кабинет Такском я входил также используя Квалифицированную ЭЦП от 1С-Отчетность. Там я также повторил информацию о КММ, фактическом месте её работы и внес информацию об организации на которую эта ККМ зарегистрирована. Здесь у каждого ОФД может быть свои нюансы, проблемы и вопросы, но у меня с Такском не возникло вопросов, думаю у остальных будет также.
Да и в личном кабинете ОФД можно отслеживать состояние ККМ: включена, выключена, передаются данные или нет и тому подобное.
После регистрации Такском сообщил мне данные для подключения к их серверу для передачи чеков. Эти данные необходимо было внести в таблицы ККМ.
ШАГ 7.
Настройка подключения ККМ к ОФД.
Указать параметры подключения можно с помощью утилиты Пуск - Все программы - Атол - Драйверы торгового оборудования v8 - Тесты - Драйвер ККМ. Нажал по кнопке настройка свойств и в открывшемся окне выбрал модель(АТОЛ 90Ф) и порт(COM3) своей ККМ и нажал на кнопку параметры оборудования. В открвшемся окне можно было настроить адрес сервера (f1.taxcom.ru), порт (7777) и DNS(8.8.8.8) - указал DNS гугла, вы можете указать, тот который используется у вас в сети. Канал обмена: Ethernet over USB (EoU). Адрес сайта ФНС: www.nalog.ru
ШАГ 8.
После этого у меня обмен с ОФД не работал. В инструкции я нашел специальный отчет для ККМ, который сообщал информацию о связи с ОФД. (Руководство по эксплуатации, стр. 103 Диагностика соединения с ОФД). Оказалось, что у меня был выбран канал обмена Wi-Fi, но он не работал и тогда я переключил на канал обмена Ethernet over USB (EoU), но всеравно связи не было. В отчете выходила ошибка об отсутствии связи с приложением EoU.
Оказалось необходимо зайти в меню Пуск - Атол - Драйверы торгового оборудования v8 - Управление драйверами. Перейти на закладку служба Ethernet over USB. Поставить галочку автозапуск, указать наименование ККМ и адрес COM порта(обратите внимание при установке драйверов появляется два COM порта, один для связи с ККМ, а второй для передачи данных через Интернет) используем номер порта для передачи данных через Интернет. У меня это был COM4 поэтому в колонке порта я поставил цифру 4. После чего запустил службу.

После успешного запуска службы, я проверил связь с ОФД через отчет ККМ и в личном кабинете Такском. Все работало. И я уже хотел пробить первый чек, но ничего не вышло.
ШАГ 9.
Перед пробитием чека необходимо в ККМ внести информацию о продаваемых товарах и услугах в специальной таблице 1. Для редактирования таблиц я использовал специальное ПО для редактирования таблиц с официального сайта АТОЛ. Также необходимо указать ФИО кассира в таблице 3 и включить печать QR-кода на чеке для этого в таблице 2 для параметра номер 14 должно быть выставлено значение 1.
При этом обязательно необходимо указать наименование товара или услуги, на данный момент достаточно указать общее название. Допустим для различных автозапчастей можно указать просто автозапчасть или товар. Моя организация оказывает услуги, я так и написал Услуги. Также в этой таблице необходимо указать налогообложение товара или услуги(ОСН, УСН Доходы, УСН Доходы - расходы и так далее). И в последней колонке этой таблицы есть информация о том запрашивать цену или нет. У меня не было единой цены, поэтому колонку с ценой я оставил равной 0, а в последней колонке указал цифру 1. Записал настройки. Перезапустил ККМ.
Все заработало. Чеки выходили и отправлялись к ОФД.
Решил для интереса подключить ККМ к "1С:Бухгалтерии 8" редакции 3.0 последней версии, а там не оказалось драйверов для моей ККМ, поэтому пока чеки выбиваю без 1С. Надеюсь, скоро в 1С эта ККМ будет работать.