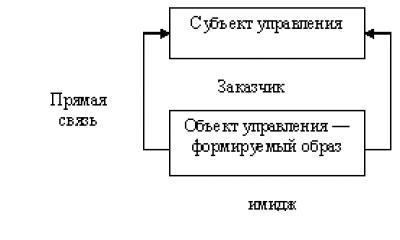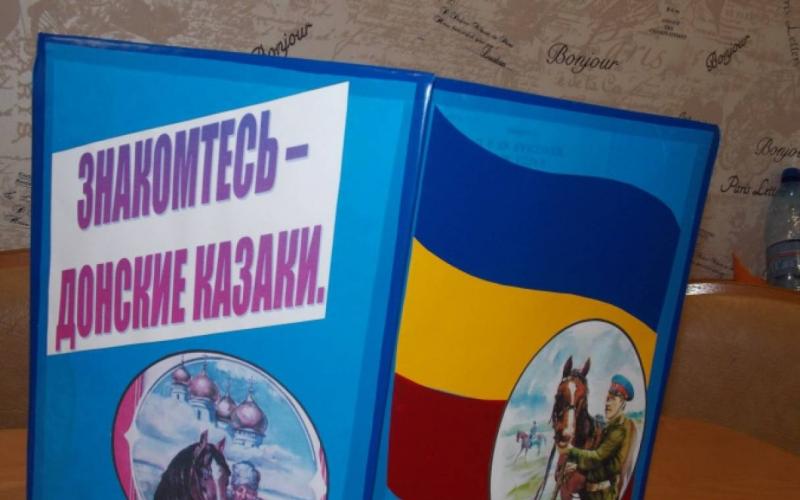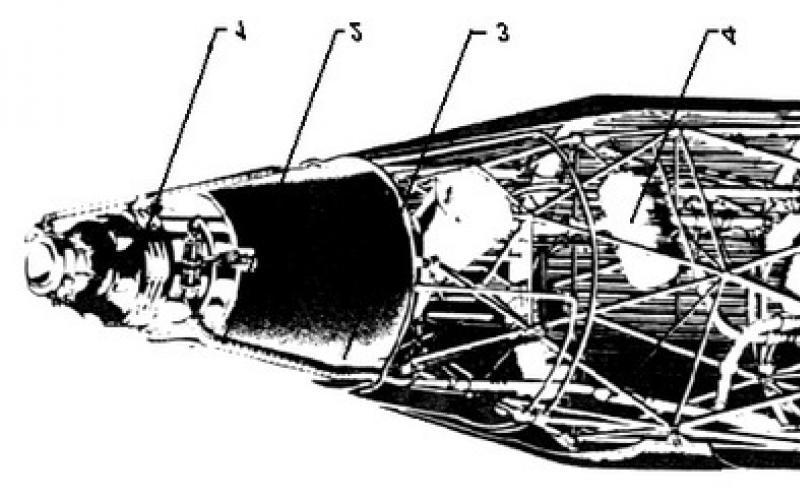Конфигурация «1С:Управление торговлей 8» (ред. 11.3) предусматривает детализированный учет товаров в разрезе характеристик. В нашей статье рассказано об их возможностях и настройках применения.
Рассмотрим, как настроить учет по характеристикам, общим для вида номенклатуры.
Компания ведет торговлю электротранспортом, в том числе моноколесами. Они различаются по цвету (белый, синий, черный) и мощности, указанной в ваттах целым числом. Необходимо выполнить в 1С настройку характеристик для учета моноколесв разрезе этих признаков.
Вид номенклатуры
Использование характеристик для какой-либо номенклатуры настраивается в реквизитах вида номенклатуры. Перейдем в соответствующий справочник.
НСИ и администрирование / НСИ / Классификаторы номенклатуры / Виды номенклатуры
Создадим новый вид (в примере – «Моноколеса»), имеющий тип «Товар (без особенностей учета)». Поставим флаг «Характеристики» и выберем вариант – «Общие для этого вида номенклатуры».
Опция характеристик номенклатуры «Общие для этого вида номенклатуры» означает, что список характеристик будет единым для всей номенклатуры данного вида.
Запишем вид номенклатуры.
Дополнительный реквизит для выбора значения
Чтобы в 1С можно было заносить характеристики с нужными свойствами, следует предварительно определить для них эти свойства, или дополнительные реквизиты.
В нашем примере необходимо указывать цвет и мощность моноколес. Настроим сначала реквизит для указания цвета, с возможностью выбора из списка.
Поскольку мы рассматриваем характеристики, общие для вида номенклатуры, доп. реквизиты для них можно задать в той же форме вида номенклатуры. Перейдем на вкладку «Доп. реквизиты».
В правой панели «Реквизиты характеристик» нажмем «Добавить».

Из выпадающего списка выберем «Новый для вида».

В открывшемся окне укажем наименование реквизита, в нашем примере – «Цвет».
Поле «Тип значения» определяет, какой тип значения будет иметь реквизит. По умолчанию здесь указано «Дополнительное значение». Оставим этот вариант. Он означает, что цвета можно будет выбирать из предлагаемого списка.
Типы значений доп. реквизитов для характеристик могут быть различными – например, булево перечисление, дата, строка, число, элементы некоторых справочников (в том числе валюта, контрагент, договор с контрагентом, номенклатура и другие), также возможен составной тип данных.
Поля на вкладке «Главное» в примере оставим без изменения.

Запишем доп. реквизит и перейдем на вкладку «Значения». Здесь необходимо занести список значений, которые сможет принимать данный реквизит. У нас это три цвета.
По кнопке «Создать» введем значение с наименованием «Белый», запишем и закроем его.

После записи значение отобразится в списке. Аналогично создадим для реквизита «Цвет» еще два значения – «Синий» и «Черный».

Запишем и закроем реквизит «Цвет». Он отобразился в списке реквизитов характеристик для нашего вида номенклатуры.

Дополнительный реквизит для ввода числа
Теперь настроим возможность для указания еще одного свойства товара – мощности, в виде целого числа.
В форме вида номенклатуры, на вкладке «Доп. реквизиты» создадим еще один реквизит характеристик (по кнопке «Добавить – Новый для вида»).
Занесем наименование доп. реквизита, для нашего примера – «Мощность». В поле «Тип значения» по кнопке выбора откроем список возможных типов и отметим «Число».
Для дополнительного реквизита с числовым типом значения возможно задание количества знаков и точности (знаков после запятой), а также признака «Неотрицательное».
В примере укажем количество знаков – 5, точность – 0 (целое число).

По кнопке «ОК» завершим выбор типа значения. Остальные поля в нашем примере оставим без изменений.

Запишем и закроем дополнительный реквизит «Мощность». Теперь в списке реквизитов характеристик отображаются две позиции – «Цвет» и «Мощность».

Запишем и закроем вид номенклатуры. Мы выполнили настройки дляприменения характеристик, общих для вида номенклатуры «Моноколеса».
Возможно, вам будут интересны и другие статьи о характеристиках номенклатуры.
Характеристики используются для специализации и расширения возможностей учета номенклатуры. Это могут быть размеры товара, цвет, материал и т.д.
При стандартном создании характеристики пользователь может заполнить ее рабочее наименование. Поэтому для указания, например, нескольких свойств в названии характеристики, их приходится заполнять вручную:
Рисунок 1. Мы уже рассказывали, как добавить дополнительные реквизиты к значениям справочников и документов. Теперь покажем, как добавление дополнительных реквизитов к справочнику характеристик номенклатуры сделает вашу работу с ними легче.
Конфигурация «1С:Управление торговлей 11» позволяет настраивать внешний вид наименования значения справочника, который отображается в системе и на печати. Давайте рассмотрим, как это можно сделать на примере конкретного интернет-магазина.
Как создать вид номенклатуры «Куртки» для интернет-магазина одежды?
1. Для дополнительных реквизитов и свойств объектов включаем их использование в настройках системы (Администрирование – Общие настройки – Дополнительные реквизиты и сведения).
2. Чтобы создать новый вид номенклатуры, перейдите в справочник «Виды номенклатуры» (НСИ – Настройки и справочники) и добавьте новый вид номенклатуры:
 Рисунок 2.
Рисунок 2.
3.
Заполните основные поля и выберите вид используемых характеристик. Чтобы задать общие характеристики для всего вида номенклатуры, выберите нужный пункт.
Это позволит не создавать одни и те же характеристики для схожих позиций номенклатуры. При необходимости создания уникальных характеристик, выберите пункт «Индивидуальные для номенклатуры».
4. Перейдите на вкладку «Дополнительные реквизиты» и добавьте новые значения в список «Дополнительные реквизиты характеристик».
5. Укажите название дополнительного реквизита и значения, которые он может принимать:
 Рисунок 3.
6.
Добавьте несколько дополнительных реквизитов, которые необходимы для детализации характеристики и сохраните изменения формы:
Рисунок 3.
6.
Добавьте несколько дополнительных реквизитов, которые необходимы для детализации характеристики и сохраните изменения формы:
 Рисунок 4.
Рисунок 4.
Теперь при создании характеристики параметры удобно будет заносить в соответствующие поля:
 Рисунок 5.
7.
Чтобы настроить автоматическое заполнение наименования для характеристики, откройте форму вида номенклатуры и перейдите на вкладку «Шаблоны наименований». Нажмите кнопку «Редактировать» рядом с рабочим наименованием для характеристики:
Рисунок 5.
7.
Чтобы настроить автоматическое заполнение наименования для характеристики, откройте форму вида номенклатуры и перейдите на вкладку «Шаблоны наименований». Нажмите кнопку «Редактировать» рядом с рабочим наименованием для характеристики:
 Рисунок 6.
8.
В появившейся форме редактирования формулы настройте формат наименования. В левой части формы для выбора доступны реквизиты характеристики (включая дополнительно созданные вами), в правой – операторы и функции.
Рисунок 6.
8.
В появившейся форме редактирования формулы настройте формат наименования. В левой части формы для выбора доступны реквизиты характеристики (включая дополнительно созданные вами), в правой – операторы и функции.
Двойной щелчок мыши на каждом из элементов добавляет его в формулу (элемент добавляется в квадратных скобках, что означает, что вместо него будет подставлено его значение), текстовые значения набираются с клавиатуры и включаются в “кавычки”. Элементы соединяются между собой знаками «+». Проверить правильность заполнения вы можете по кнопке «Проверить формулу»:
 Рисунок 7.
Рисунок 7.
Сохраните формулу наименования и вид номенклатуры. Теперь создайте новую характеристику номенклатуры.
9. При заполнении характеристики, можно не вводить сразу ее рабочее наименование. После ввода реквизитов и записи, нажмите кнопку «Заполнить по шаблону». Наименование запишется согласно шаблону, который вы настроили раньше.
Нажимать кнопку не обязательно: при записи формы наименование автоматически заполнится по шаблону:
 Рисунок 8.
Рисунок 8.
В результате ваш список характеристик номенклатуры выглядит теперь так:
 Рисунок 9.
Рисунок 9.
У вас остались вопросы?
Что такое характеристика номенклатуры? Этим свойством может быть цвет, размер или какое-то другое дополнение. Рассмотрим заполнение характеристик номенклатурной позиции в программе 1С: Управление торговлей 11.3. Изначально необходимо проверить активность данной настройки. Переходи на вкладку меню «НСИ и администрирование», раздел «Настройка параметров системы» и выбираем «Номенклатура»:
Раскрываем пункт «Разрезы учета» и проверяем наличие галочки возле параметра «Характеристики номенклатуры»:
Пункт отметили галочкой. Теперь возвращаемся обратно на вкладку «НСИ и администрирование» и выбираем «Общие настройки»:
Здесь раскрываем пункт «Дополнительные реквизиты и сведения» и проверяем, стоит ли галочка возле «Реквизиты и сведения с общим списком значений»:
Проверили, отметили. Теперь переходим на вкладку меню «НСИ и администрирование», раздел «НСИ» и открываем справочник «Номенклатура». Предположим, планируем продавать предметы одежды. Создаем новую группу «Одежда». И в ней подгруппу, например, «Обувь детская».
Сразу обратим внимание, что на ранее созданную и имеющуюся номенклатуру не велся учет по характеристикам. Сейчас этот параметр необходим для более точного определения. Для начала нужно видоизменить отображения номенклатурного справочника.
Находим справа значок шестеренки и выбираем «Навигация по видам и свойствам»:
Вместо пункта «Иерархия номенклатуры» вверху появляется настройка «Виды и свойства»:
Нажимаем настройку «Свойства». Ниже в поле «Вид» выбираем «Показать все»:
Открывается окно «Виды номенклатуры». Отмечаем «Товар» и нажатием правой кнопки мыши выбираем пункт «Изменить»:
Переходим в настройку группы «Товар». Здесь нужно активировать пункт «Характеристики». Для этого нажимаем клавишу «Еще» и выбираем «Разрешить редактирование реквизитов». После чего откроется окошко «Разблокирование реквизитов», где нужно проставить галочки по всем параметрам и нажать клавишу «Разрешить».
Теперь ставим галочку возле пункта «Характеристики» и в поле выбираем параметр «Индивидуальные для номенклатуры»:
Обязательно нажимаем «Записать». Переходим в раздел слева «Дополнительные реквизиты». Над полем справа «Реквизиты характеристик» нажимаем клавишу «Добавить» и выбираем пункт «Новый для вида»:
Попадаем в настройку «Дополнительный реквизит». Необходимо указать название реквизита, например, «Цвет» и записать. После этого изменится название настройки:
Переходим на вкладку «Значение» и через клавишу «Создать» добавляем характеристики цвета – белый, зеленый и другие по необходимости. Далее жмем «Записать и закрыть» и видим, что в поле справа «Реквизиты характеристик» появился созданный параметр:
Аналогичным образом через клавишу «Добавить» создаем, например, параметр «Размер». Так как обувь будет детская, то добавляем соответствующий размерный ряд – 29,30, 32 и другие:
Теперь в реквизитах характеристик имеется два параметра:
Если данный товар характеризуется еще какими-то параметрами, можно их добавить тоже. Для дальнейшего правильного оформления (например, отображение в печатной форме) переходим на вкладку слева «Шаблоны наименования». Здесь нужен пункт «Рабочее наименование»:
Доступные реквизиты - здесь нужно выбрать вид реквизита. При этом, порядок отображения определяется последовательностью выбора;
Операторы и функции – здесь интересует пункт «Разделители». То есть, каким образом будут разделены, выбранные в предыдущем окне реквизиты;
В поле внизу будет отображаться то, что выбираем в предыдущих полях.
Разберем подробнее. Допустим, нужно, чтобы после наименования товара сначала стоял цвет, а потом уже размер. Для этого находим в левом поле реквизит «Цвет», жмем два раза, и в нижнем поле появляется данная надпись. Теперь нужно выбрать, каким образом реквизиты будут отделяться друг от друга. В правом поле находим «Разделители», разворачиваем и выбираем из списка то, что подходит: запятая, косая черта или тире и т.д. Выбираем двойным нажатием. Параметр появляется в нижнем поле. Потом аналогично нажимаем два раза на реквизит «Размер» в левом поле. Внизу отображается формула:
Если данного поля нет, то нужно нажать на клавишу справа «Показать все». Нажимаем «Записать и закрыть».
Обратите внимание, что в списке номенклатуры слева от только что созданной позиции появился маленький черный треугольник. Это означает, что ведется учет по характеристикам.
Теперь давайте сделаем закупку данного товара. Переходим на вкладку меню «Закупки», «Заказы поставщикам». Оформляем заказ обычным способом и переходим к подбору товара. Находим в номенклатуре «Мокасины детские» и открываем. Попадаем в раздел характеристик товара, который еще не заполнен. Далее нажимаем клавишу «Создать характеристику»:
Откроется окно «Помощник регистрации новой характеристики». Предположим, необходимо закупить «Мокасины детские» 20 штук белого цвета 32 размера и 15 штук зеленого цвета 29 размера.
Поле номенклатура уже отражает наименование. Заполняем по порядку следующие поля:
Цвет – выбираем из реквизитов;
Размер – также выбираем из реквизитов;
Рабочее наименование – заполняется нажатием клавиши в конце поля «Заполнить по шаблону»;
Наименование для печати – аналогично, нажатием клавиши «Заполнить по шаблону».
Указываем эти данные, нажимаем «ОК», и товар переносится в нижнее поле. Аналогично заполняем характеристики и на последующий товар. Затем все переносим в заказ:
Проводим, формируем оплату, приходуем и устанавливаем цены стандартным способом. Можно проверить поступление через «Ведомость по товарам на складах»:
Товар готов к продаже. Можно сформировать реализацию без заказа клиента прямо из журнала «Документы продажи». Все заполнения происходят обычным способом.
Обратим внимание на подбор товара. В справочнике номенклатуры на товар «Мокасины детские» отражается общее количество без разделения по цвету и размеры.
А при нажатии можно просмотреть количество, стоимость и наличие на складе по выбранным характеристикам.
О хоббитах... в смысле о характеристиках.
Очередной стандартный переход с УТ 10.3 на УТ 11.4. Самые распространенные проблемы при большом количестве номенклатуры:
- Потеря качества и скорости поиска товаров с течением времени.
- Из-за разросшейся иерархии групп возникают сложности в визуализации огромного количества номенклатуры в разных системах, в т.ч. внешних (сайты и т.п.). Менеджеры начинают говорить: "А можно убрать лишнюю номенклатуры и не показывать ее в подборе?". RLS? Брррррррр.... Свернуть базу?! Директор, финансист: "А как же прошлые периоды для сравнения данных.... Нет! Идите...!!! Ну и т.п. в том роде.
- Мусор - это номенклатура, которая больше не будет использоваться, с годами она может достигать 100-200% от общего числа товаров.
- Дублирование картинок номенклатуры. Иногда у 100 позиций одна и та же картинка. Смотришь файл выгрузки на сайт и видишь там гигабайты, хотя по идее у 150 позиций 1 картинка.
Что вам дадут характеристики в УТ 11.4:
- Уменьшение количества номенклатуры в десятки (на практике) раз.
- Более удобная структура представления номенклатуры и ее детализация в отчетах, в т.ч. для выгрузки на сайт. Например: номенклатура "Краска Нева", а характеристика (цвет): Белый, Красный, Черный и т.д.
- Возможность использовать одну картинку для нескольких характеристик, что даст экономию места и времени выгрузки в другие системы.
- Виды номенклатуры - собственно еще один критерий детализации, отбора, поиска и т.п. Вспомните с чего нужно начинать заполнять пустую базу УТ 11.
- "Повышение скорости" стандартного поиска*, в расчете уменьшения количества элементов номенклатуры.
*Про поиск, сильно сказано, на самом деле есть "особенности", но об этом в следующей статье "Подбор номенклатуры и характеристики с поиском по характеристикам" .
Пример из доработанного подбора.
Минусы характеристик:
- Как ни странно, в УТ 11.4 нет нормального поиска по характеристикам. Попробуйте найти всю "зеленую краску" в базе с характеристиками, где подстрока "зелен" в наименовании характеристики. Да и в базе 5000 позиций номенклатуры и около 30000 элементов характеристик. И эту задачу мы решили см. рис. выше.
- У характеристик нет коэффициентов пересчета, упаковок и т.п, но есть дополнительные свойства и сведения, а это великие вещи в 1С.
- Ах да подзабыл, в бухгалтерию выгружается только номенклатура, т.е. из 100 позиций, раньше выгружаемых, в бухгалтерию может выгрузиться только 1, т.к. теперь 1 номенклатура и 100 характеристик. И на это есть решение переписанные правила конвертации и регистрации, но это в другой статье.
Мы рассматриваем простой вариант, когда организация переходит без документов или с их малым количеством, например на конец года, чтобы после замены ссылок много документов не перепроводить. Возможно метод не подходит для баз где ведется учет годами, но все ваших руках или деньгах или времени. Есть примеры коммерческих обработок, например: .
Предлагаемый алгоритм замены номенклатуры и номенклатуры с характеристиками.
- Перед началом работы с обработкой делаем резервную копию базы.
- Имеем номенклатуру приемник (к примеру, появилась в результате стандартного перехода с 10.3).
- С помощью обработки создаем и сопоставляем номенклатуру источник с номенклатурой приемником и характеристиками, а так же параллельно создаем требуемые виды номенклатуры.
- Номенклатуру без характеристик оставляем без изменений и помечаем ее, для того чтобы понять сколько номенклатуры мы уже обработали.
- Производим замену ссылок в базе номенклатуры источника номенклатурой с характеристиками.
- Перепроводим документы и перезакрываем месяца.
- Удаляем номенклатуру источник.
*** Работаем, тестим и не забываем говорить спасибо...
Функционал обработок во вложении:
- Просмотр иерархии, номенклатуры источника и номенклатуру приемника с характеристиками.
- Управление иерархией и создание номенклатуры источника.
- Быстрое создание номенклатуры применика с характеристиками.
- Помечать сопоставленную номенклатуру (в т.ч без характеристик), для контроля проделанной работы.
- Отвязывать ошибочно созданную номенклатуру с характеристиками.
- При создании характеристик картинки переносятся в дополнительные сведения характеристик.
- Замена сопоставленной номенклатуры в данных базы на номенклатуру с характеристиками.
Подготовительные работы, без которых корректная работа обработки невозможна:
- Создайте виды номенклатуры, и настройте товарные категории общие с другими видами номенклатуры, например, вес, объем, длина и прочее.
- Создать дополнительные сведения для номенклатуры: GUID (тип строка), Новая (тип булево). Они нужны для идентификации номенклатуры, которая не будет иметь характеристики, но мы должны знать, что мы ее обработали.
- Создать дополнительные сведения для характеристики: GUID (тип строка), Картинка характеристики (тип Файл). GUID нужен для синхронизации номенклатуры источника и номенклатуры приемника с характеристикой.
Карточка характеристики может выглядеть так:

Алгоритм работы с обработкой сопоставления
- Из обработки можно создать номенклатур, скопировать, создать группу и т.п.
- Мы можем выделить необходимую номенклатуру и по кнопке "Номенклатура без характеристик", пометить, что данная номенклатура будет без характеристик и чтобы мы к ней не возвращались.
- Мы можем выделить необходимую номенклатуру и по кнопке "Выбрать" выбираем те позиции которые мы хотим объединить в одну и создать характеристики.
- Далее нажимаем "Создать номенклатуру с характеристиками" и проваливаемся в следующий шаг.
- По кнопке "<<" из первой номенклатуры будет взята основа для новой номенклатуры, алгоритм не делали, не был нужен, тут вы можете придумать, что вашей душе угодно.
- Корректируем наименование.
- Выбираем вид номенклатуры.
- Если нужно, выбираем группы номенклатуры куда бы вы хотели ее поместить.
- Жмем "Создать номенклатуру".
- Заполняем или создаем характеристики.
- Заполняем свойства общие и индивидуальные.
- Жмем "Создать характеристики".
- Готово! Жмем "Назад" и видим, проделанную работу. Все повторяем.
- Если нужно отвязать, т.е. мы ошиблись. Выбираем номенклатуру и жмем "Отвзять".
- После того как мы закончили работу. Мы обязательно делаем копию и запускаем вторую обработку "Замены номенклатуры".
- Выбираем дату с которой заменять номенклатуру и жмем последовательно все кнопки сверху вниз.
- Замена готова.
Рассмотрим возможности и настройки учета товаров по характеристикам в программе «1С:Управление торговлей 8» (ред. 11.3).
Что такое характеристики номенклатуры в 1С?
Характеристики – это зафиксированные в 1С комбинации потребительских свойств товаров, позволяющие детализировать учет номенклатуры.
Если компания продает обувь, то обычно ее модели дополнительно учитываются по цветам и размерам. В этом случае в 1С можно в качестве номенклатуры занести модели обуви (скажем, «Туфли женские») и открыть для них свойства характеристик «Цвет» и «Размер».
Для номенклатуры «Стол» могут быть заданы свойства характеристик «Материал», «Цвет» и т.п.
Характеристики номенклатуры настраиваются и заносятся в программу пользователем. К одной номенклатурной позиции может быть открыто любое количество характеристик.
Использование характеристик
Везде, где используется номенклатура, данные могут учитываться в разрезе характеристик, в том числе:
- во всех документах складского учета (поступления товаров, отгрузки, перемещения и др.);
- в заказах покупателей и заказах поставщикам;
- при расчете себестоимости номенклатуры;
- в ценообразовании;
- при планировании продаж и закупок товаров;
- во всех отчетах по номенклатуре.
На рисунке ниже показан документ реализации с указанными характеристиками товара. Для номенклатурной позиции (модели обуви «Ботинки женские демисезонные») задано 4 свойства характеристик: размер, цвет, полнота, тип кожи. Количество и цена указываются для каждой характеристики.
Важно, чтобы во время фактического получения или отгрузки товара клиент или кладовщик мог видеть, соответствует ли этот товар указанным в документах характеристикам. То есть, характеристика должна описывать конкретные физические свойства номенклатурной позиции.
Еще один момент: если товар учитывается по характеристикам, то их необходимо будет указывать во всех торговых и складских документах: при закупке, отгрузке, перемещении, в заказах от покупателей и поставщикам.
При использовании характеристик складской учет ведется с точностью до характеристики, единицей складского учета является «Номенклатура + характеристика». Однако, остальные свойства товара (такие как артикул, поставщик, ценовая категория и пр.) задаются на уровне номенклатурной позиции.
Отличия и преимущества учета товаров по характеристикам описаны в нашей статье .
Настройки системы для применения характеристик
Принципиальная возможность использования в 1С характеристик номенклатуры включается при помощи функциональной опции «Характеристики номенклатуры» в настройках номенклатуры.
НСИ и администрирование / Настройка НСИ и разделов / Номенклатура
Соответствующий флаг доступен в подразделе «Разрезы учета».

Если применение характеристик номенклатуры включено, то во всех «товарных» документах в табличной части «Товары» будет присутствовать графа «Характеристика». Однако это не означает, что характеристики обязательно должны использоваться для всех товаров. Если для товара не задан учет по характеристикам, эта графа в документах останется пустой.

Настройки вида номенклатуры
Необходимость учета по характеристикам конкретных номенклатурных позиций задается в настройках вида номенклатуры.
Откроем справочник видов номенклатуры.
НСИ и администрирование / НСИ / Классификаторы номенклатуры / Виды номенклатуры
Создадим новый вид с типом «Товар (без особенностей учета)».
На вкладке «Основное» поставим флаг «Характеристики», затем выберем порядок их использования. Доступны три варианта применения характеристик:
- Общие для этого вида номенклатуры;
- Общие с другими видами номенклатуры;
- Индивидуальные для номенклатуры.
В примере оставим первый вариант.

Запишем и закроем вид номенклатуры.
Попробуем создать номенклатурус данным видом и убедимся, что в документах для нее потребуется указание характеристики.
Откроем справочник номенклатуры.
НСИ и администрирование / НСИ / Номенклатура
В правой панели справочника в списке видов и свойств появился созданный нами вид.

Выделим этот вид и создадим новую номенклатурную позицию данного вида. Затем запишем и закроем ее.